New Incident Review and Analysis page.
This page is available for local administrators of a registered site and also available for individual users when logging into their individual user account as opposed to their user account at a registered site. If you are not able to see these options after you have logged in, then you will need to register as an individual, as well as your registration at a registered site. Please note that at present the incidents can only be allocated to a registered site, or to an individual account or completely anonymous. The ability to report locally and individually at the same time is in development for the new incident reporting module.
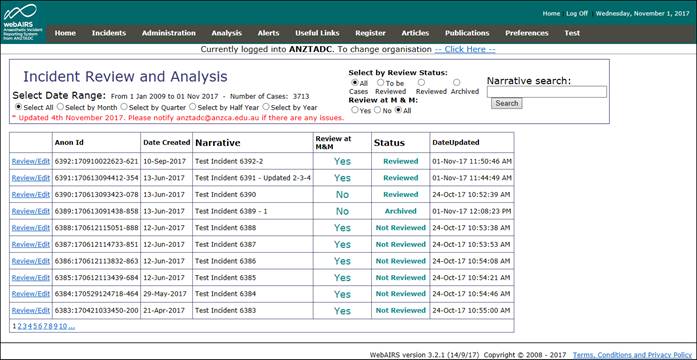
This is a screen shot from the new Review Incidents page. It has the following new components.
1.
Selection by date
range with a default of Select All. If Select by Month, Quarter, Half Year or
Year is selected a pop up box is shown to select the date range.
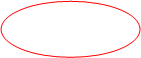

Select the desired range and the incidents shown will be updated automatically after a short screen refresh.
2.
Selection by
Review Status with a default of All Cases.
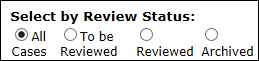
A new feature in this version is that cases can be set to three options in
order to assist with the follow up of cases.
·
“To be Reviewed” – This is the default setting when a case
is entered. This setting can be used to view all the cases that have not been
reviewed or archived.
·
If it is set to “Reviewed” then this indicates that the case
has been reviewed by either the local administrator or discussed at a local Morbidity
& Mortality (M &M) meeting. The use of this feature is at the
discretion of the registered site and it can be used in the best way for each
site’s purposes. Selecting the reviewed button shows all the cases that have
been set as reviewed.
·
“Archived” is a setting that is also used at the discretion
of the local administrator. It could be used to archive those cases that do not
need reviewing at the site but are still important for the national figures,
and might contribute to the knowledge of incidents in that main category or
subcategory. When set as archived then they will show when “All Cases” or
“Archived Cases” is selected.
3.
Review at M &
M
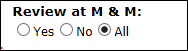
This setting allows the person who entered the report
to indicate whether the incident shown be discussed at a local M & M
meeting or not. If No has been entered by the person entering the report, this
indicates that they believe that the case should contribute to the national
statistics, but not necessarily be discussed at a local M & M meeting.
There is of course no reason why the local administrator could not overrule
this indicator if the case was worthy of local discussion.
4.
Narrative search
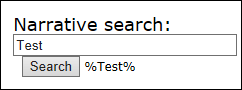
This feature enables the local administrator to search
on certain words of partial words in the narrative section. As this is a text
search there may be a longer delay before the results are displayed. There is
no need for wildcards as these are inserted automatically. Logical AND’s and
OR’s are not supported at this stage.
5.
Review/Edit
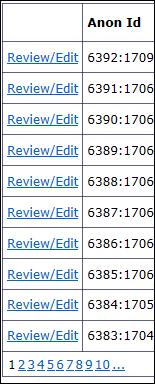
The Review/Edit button allows the incident to be reviewed
and edited. When clicked the details of the incident are displayed. At the foot of the page there is a section
where the findings of the M & M meeting can be entered and there is also a
set of management buttons.
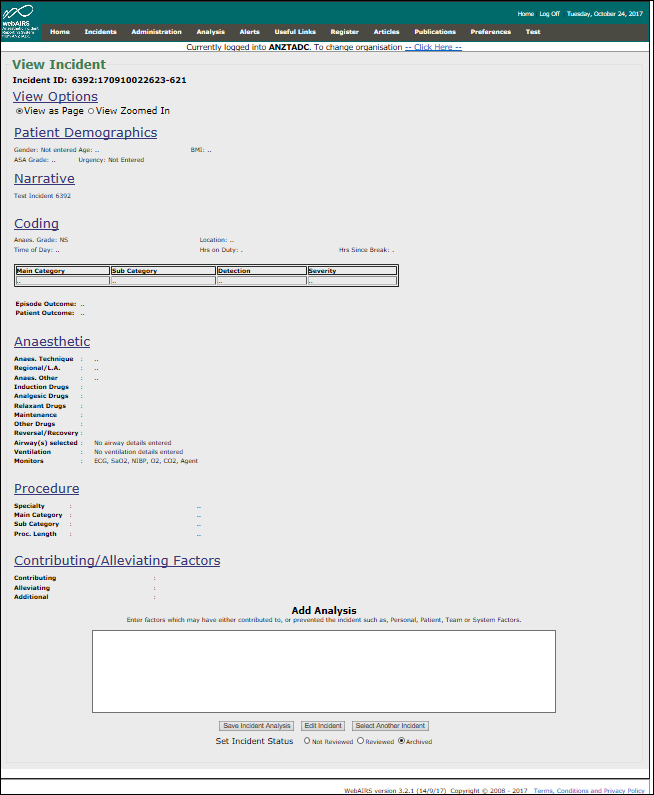
A close up of the buttons at the foot of the page is shown below.

·
Save incident analysis saves whatever has been entered in
the Add Analysis box.
·
“Set Incident Status” allows the setting to be toggled
between Not Reviewed, Reviewed and Archived.
·
Select another incident reloads the incidents and another
incident can be selected for review.
·
Edit incident – this loads the incident in edit mode. Please
note that to save when editing an incident, that you must move to another tab
in the modify incident page. The browser back arrow doesn’t save but there is a
button at the foot of the edit incident page that will return to reviewing the
incident and will save the data entered.

The above buttons are displayed at the foot of the Narrative
tab.

At the foot of the other tabs it is
possible to navigate forward or backwards using the buttons or to return the
incident review page that called the editing page.